- Creazione di un disco di ripristino nel pannello di controllo di Windows 10
- Come creare un disco di ripristino di Windows 10 su un CD o DVD
- Utilizzo di un'unità flash avviabile o disco di Windows 10 per il ripristino
Questo tutorial spiega come creare un disco. ripristino di Windows 10, nonché su come utilizzare un'unità flash USB avviabile o un DVD con i file di installazione del sistema come disco di ripristino, se necessario. Inoltre di seguito è riportato un video in cui tutti i passaggi sono mostrati visivamente.
Il disco di ripristino di Windows 10 è in grado di aiutare in caso di vari problemi con il sistema: quando non si avvia, ha iniziato a funzionare in modo errato, è necessario ripristinare il sistema eseguendo un reset (restituendo il computer a stato iniziale ) o utilizzando precedentemente creato.
Molti articoli su questo sito menzionano il disco di ripristino come uno degli strumenti per risolvere i problemi del computer, e quindi è stato deciso di preparare questo materiale. Tutte le istruzioni relative al ripristino del lancio e delle prestazioni del nuovo sistema operativo sono disponibili nel materiale.
Creazione di un disco di ripristino nel pannello di controllo di Windows 10
In Windows 10, c'è un modo semplice per fare un disco di ripristino o, più correttamente, una chiavetta USB attraverso il pannello di controllo (il modo per CD e DVD verrà mostrato anche in seguito). Questo viene fatto in pochi passi e minuti di attesa. Prendo atto che anche se il computer non si avvia, è possibile creare un disco di ripristino su un altro PC o laptop con Windows 10 (ma sempre con la stessa profondità di bit - 32 o 64 bit. Se non si dispone di un altro computer con 10-koy, la prossima sezione descrive come farne a meno).
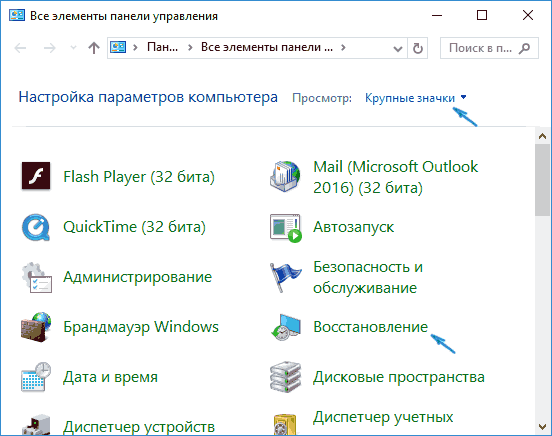
Fatto, ora disponi di un disco di ripristino disponibile inserendo l'avvio da BIOS o UEFI (o utilizzando), puoi accedere all'ambiente di ripristino di Windows 10 ed eseguire molte attività di rianimazione del sistema, incluso il rollback al suo stato originale, se non altro non aiuta

Nota: è possibile continuare a utilizzare l'unità USB da cui è stato creato il disco di ripristino per archiviare i file in caso di necessità: la cosa principale è che i file già posizionati non dovrebbero essere interessati. Ad esempio, è possibile creare una cartella separata e utilizzare solo il suo contenuto.
Come creare un disco di ripristino di Windows 10 su un CD o DVD
Come potete vedere, nel precedente e principalmente per il metodo Windows 10 di creazione di un disco di ripristino, tale disco indica solo un'unità flash USB o un'altra unità USB, senza la possibilità di selezionare un CD o un DVD per questo scopo.
Tuttavia, se è necessario creare un disco di ripristino su un CD, questa possibilità è ancora presente nel sistema, solo in una posizione leggermente diversa.
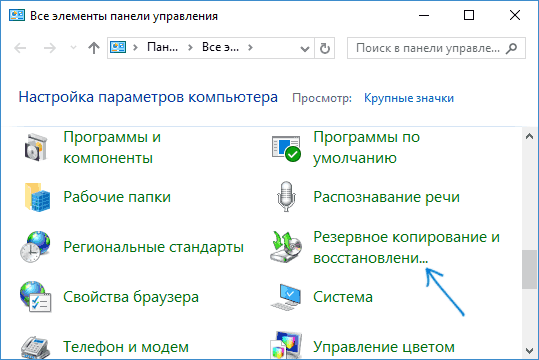
Dopodiché dovrai scegliere un'unità con un DVD o CD vuoto e fare clic su "Crea disco" per masterizzare il disco di ripristino sul CD ottico.
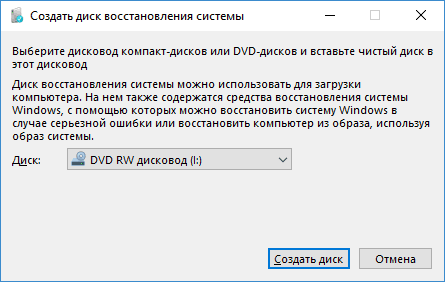
Il suo utilizzo non sarà diverso dall'unità flash creata nel primo metodo: è sufficiente inserire l'avvio dal disco nel BIOS e avviare il computer o il laptop da esso.
Utilizzo di un'unità flash avviabile o disco di Windows 10 per il ripristino
Fare o installare Disco DVD Con questo sistema operativo più facile che mai. Allo stesso tempo, a differenza del disco di ripristino, è possibile su quasi tutti i computer, indipendentemente dalla versione del sistema operativo installato su di esso e dallo stato della sua licenza. In questo caso, tale unità con il kit di distribuzione può quindi essere utilizzata sul computer con problemi come disco di ripristino.
Quando si lavora con un computer, tutto accade, forse, ogni utente si trova in una situazione in cui il sistema operativo ha smesso di funzionare parzialmente o completamente. Di conseguenza, c'era bisogno di un completo reinstallare Windows questo ha portato alla perdita di dati importanti e non molto. È improbabile che sia possibile evitare problemi nel sistema, ma è possibile e necessario rendere più veloce e più confortevole il processo di ripristino del sistema operativo del sistema operativo. Qui verrai in aiuto della funzione di recupero. In questo articolo, scopriremo come creare un disco di ripristino di sistema di Windows. Iniziamo. Andiamo!
Per cominciare, si dovrebbe notare che, come disco di ripristino, è possibile utilizzare non solo un normale DVD, ma anche un'unità flash USB, che nel nostro tempo sarà un'opzione più accettabile.
Se hai un sistema operativo installato sul tuo computer sistema di Windows 10, questa versione ha la funzione di creare un'unità flash di ripristino, che consente di farlo molto facilmente e rapidamente. Per prima cosa devi andare al pannello di controllo del computer. Tra tutte le voci del menu, trova "Ripristino" e fai clic su di esso. Nella finestra che si apre, seleziona la funzione per creare un disco di ripristino. Se si desidera eseguire il backup dei file di Windows, selezionare la casella corrispondente nella finestra successiva. Si noti che quando questa opzione è attivata, lo spazio su disco sarà più grande, tuttavia, ciò faciliterà notevolmente l'intera procedura di ripristino del sistema in futuro. Pertanto, si consiglia di abilitare questa opzione. Quindi, nella finestra di selezione dell'unità flash USB, selezionare l'unità flash USB. L'unità USB deve avere un volume di almeno 8 gigabyte e allo stesso tempo essere vuota. Altrimenti, tutti i dati verranno cancellati da esso. Resta da fare clic su "Avanti" e attendere il completamento dell'operazione. Successivamente è possibile utilizzare un'unità flash USB per archiviare file e cartelle. La condizione principale non è quella di influenzare i file di sistema registrati.
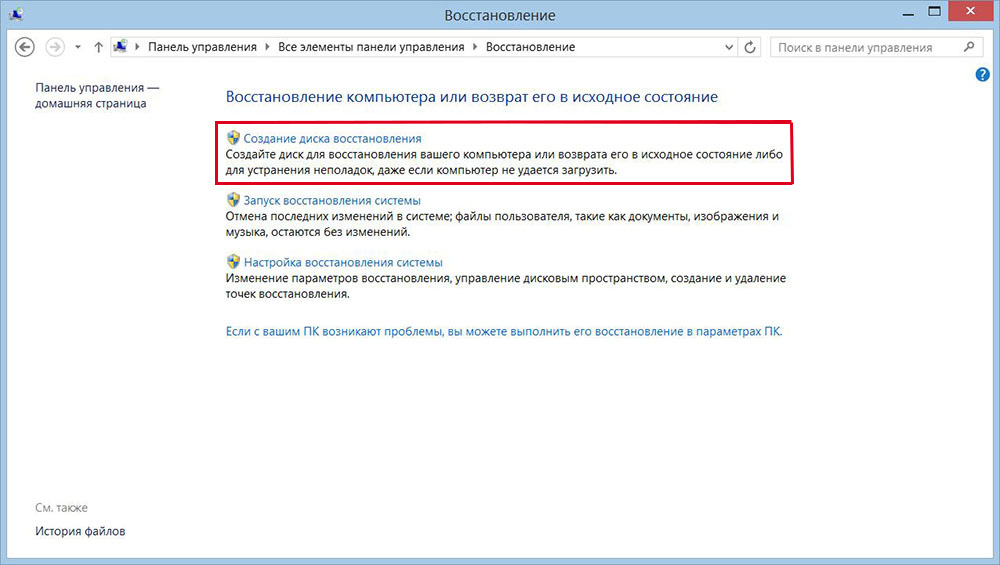
Ora vediamo come creare un disco di ripristino del sistema per Windows 7. Questo è fatto come segue. Per prima cosa è necessario aprire il Pannello di controllo e andare alla sezione "Sistema e sicurezza". Quindi selezionare "Backup e ripristino". Nella finestra che si apre, fai clic su "Crea disco di ripristino del sistema". Ulteriori passaggi sono molto semplici: inserire un CD o un DVD nell'unità, quindi selezionare l'unità con il disco e avviare il processo.
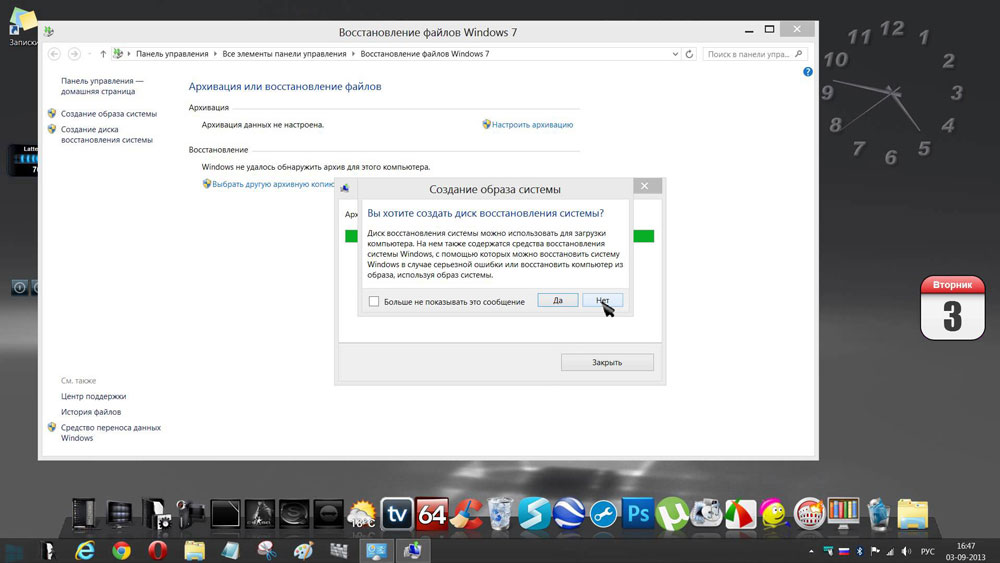
Prima di avviare Windows dal supporto registrato, è necessario modificare le impostazioni di avvio nel BIOS. Per fare ciò, andare al BIOS (all'accensione del computer, premere il tasto Canc o un altro tasto, in base al produttore del PC). Una volta all'interno del BIOS, vai alla sezione "Boot". Lì troverai un elemento in cui puoi cambiare la priorità dei dispositivi da cui verrà avviato il sistema operativo. Metti al primo posto un disco ottico o un'unità flash. Salva le modifiche premendo il tasto F10 sulla tastiera. Ora, se viene rilevato qualsiasi supporto all'avvio del computer, il sistema operativo verrà caricato da lì.
Inoltre, è possibile creare un'immagine del sistema in cui tutti i file del sistema operativo verranno archiviati in forma compressa. Si noti che in questo caso verrà registrato lo stato corrente del sistema operativo. È possibile masterizzare un'immagine sia sulla ferrovia del computer sia su un CD / DVD, tuttavia, vale la pena notare che è necessario molto spazio. Per fare ciò, selezionare la voce corrispondente nel menu, quindi selezionare il luogo in cui l'archivio deve essere salvato. Fare clic sul pulsante "Avanti" per avviare la procedura. È inoltre possibile utilizzare questo metodo se Windows inizia a funzionare in modo errato.
Il disco di ripristino del sistema contiene diversi strumenti per la risoluzione dei problemi sul computer. Per utilizzare il disco di ripristino del sistema, attenersi alla seguente procedura:
Strumento di diagnostica memoria di Windows in Utilità di ripristino di sistema
Lo strumento di diagnostica memoria di Windows viene utilizzato per verificare la presenza di errori nella memoria del computer. Puoi scegliere di eseguire il test immediatamente o al successivo Avvio di Windows . Se si seleziona l'opzione per riavviare il computer ed eseguire immediatamente il test, assicurarsi di salvare il lavoro e chiudere tutti i programmi in esecuzione. Il controllo della memoria del computer potrebbe richiedere alcuni minuti. Al termine del test, Windows si riavvierà automaticamente.
Se di recente sono stati installati moduli di memoria, assicurarsi che il tipo di nuovo modulo di memoria soddisfi i requisiti di memoria per la scheda madre. Se la memoria soddisfa i requisiti di memoria per la scheda madre o se la memoria ha funzionato correttamente prima, ma il test è stato completato con un errore, attenersi alla seguente procedura:
Rimuovere e reinstallare il modulo di memoria nello slot per verificare se il problema è causato da difetti di connessione.
Rimuovere ciascun modulo di memoria, sostituendo quello precedentemente rimosso.
Dopo aver rimosso e reinstallato i moduli DIMM, rieseguire la diagnostica della memoria.
Se il test fallisce ancora, sostituire il modulo di memoria difettoso.

