- Een herstelschijf maken in het configuratiescherm van Windows 10
- Hoe een herstelschijf te maken Windows 10 op een CD of DVD
- Een opstartbaar flashstation of een Windows 10-schijf gebruiken voor herstel
Deze zelfstudie geeft informatie over het maken van een schijf. windows herstel 10, evenals het gebruik van een opstartbaar USB-flashstation of -dvd met systeeminstallatiebestanden als herstelschijf, mocht dit nodig zijn. Hieronder is ook een video waarin alle stappen visueel worden getoond.
De Windows 10-herstelschijf kan helpen bij verschillende problemen met het systeem: als het niet start, is het onjuist uitgevoerd, moet u het systeem herstellen door een reset uit te voeren (de computer moet worden teruggezet naar aanvankelijke staat ) of met eerder gemaakt.
Veel artikelen op deze site vermelden de herstelschijf als een van de hulpmiddelen voor het oplossen van computerproblemen, en daarom werd besloten om dit materiaal te maken. Alle instructies met betrekking tot het herstellen van de lancering en de prestaties van het nieuwe besturingssysteem zijn te vinden in het materiaal.
Een herstelschijf maken in het configuratiescherm van Windows 10
In Windows 10 is er een eenvoudige manier om een herstelschijf te maken of, meer correct, een USB-flashstation via het bedieningspaneel (de manier voor CD en DVD wordt later ook getoond). Dit gebeurt in een paar stappen en minuten wachten. Ik merk op dat zelfs als je computer niet start, je een herstelschijf kunt maken op een andere pc of laptop met Windows 10 (maar altijd met dezelfde bitdiepte - 32-bit of 64-bit. Als je geen andere computer hebt met 10-koy, de volgende sectie beschrijft hoe te doen zonder het).
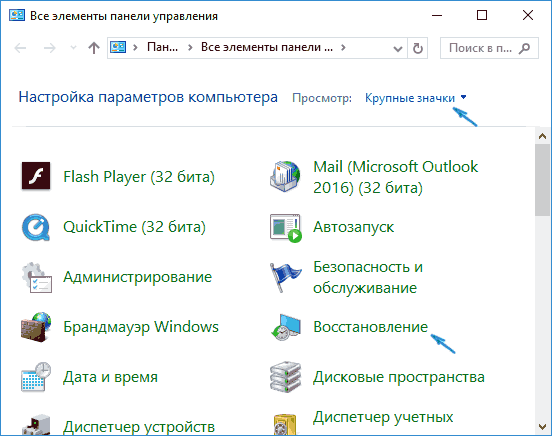
Klaar, nu hebt u een herstelschijf beschikbaar door de opstartpoort in BIOS of UEFI (of gebruik) te plaatsen, kunt u de Windows 10-herstelomgeving binnengaan en vele taken van reanimatie van het systeem uitvoeren, inclusief terugdraaien naar de oorspronkelijke staat, als niets anders helpt niet.

Opmerking: u kunt doorgaan met het gebruik van het USB-station waarvan de herstelschijf is gemaakt om uw bestanden op te slaan, als er een dergelijke behoefte is: het belangrijkste is dat de bestanden die daar al zijn geplaatst, niet worden beïnvloed. U kunt bijvoorbeeld een afzonderlijke map maken en alleen de inhoud ervan gebruiken.
Hoe een herstelschijf te maken Windows 10 op een CD of DVD
Zoals u kunt zien, in de vorige en voornamelijk voor Windows 10-methode voor het maken van een herstelschijf, betekent een dergelijke schijf alleen een USB-flashstation of ander USB-station, zonder de mogelijkheid om een CD of DVD voor dit doel te selecteren.
Als u echter een herstelschijf op een CD moet maken, is deze mogelijkheid nog steeds aanwezig in het systeem, alleen op een enigszins andere locatie.
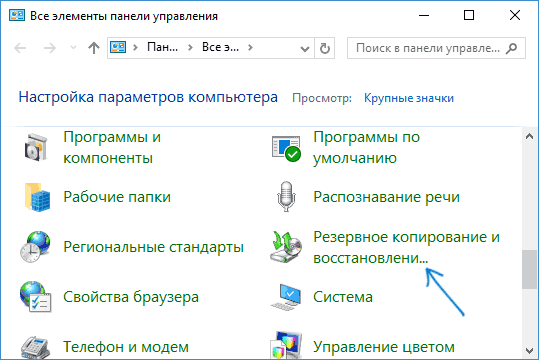
Daarna zult u een station met een lege dvd of cd moeten kiezen en op "Create Disc" klikken om de herstelschijf op de optische cd te branden.

Het gebruik ervan zal niet verschillen van het flash-station dat in de eerste methode is gemaakt - plaats gewoon de boot van de schijf in het BIOS en start de computer of laptop erop.
Een opstartbaar flashstation of een Windows 10-schijf gebruiken voor herstel
Doen of installeren DVD-schijf Met dit besturingssysteem eenvoudiger dan ooit. Tegelijkertijd is het, in tegenstelling tot de herstelschijf, mogelijk op vrijwel elke computer, ongeacht de versie van het geïnstalleerde besturingssysteem en de staat van de licentie. In dit geval kan een dergelijke schijf met de distributiekit dan op de probleemcomputer worden gebruikt als een herstelschijf.
Bij het werken met een computer gebeurt alles, misschien bevindt elke gebruiker zich in een situatie waarin het besturingssysteem geheel of gedeeltelijk niet meer werkt. Als gevolg hiervan was er behoefte aan een complete installeer Windows opnieuw dat leidde tot het verlies van belangrijke en niet erg veel gegevens. Het is onwaarschijnlijk dat het mogelijk zal zijn om problemen in het systeem te voorkomen, maar het is mogelijk en noodzakelijk om het herstelproces van het besturingssysteem van het besturingssysteem sneller en comfortabeler te maken. Hier komt u de herstelfunctie te hulp. In dit artikel gaan we na hoe een Windows-systeemherstelschijf te maken. Laten we beginnen. Laten we gaan!
Om te beginnen moet worden opgemerkt dat u als herstelschijf niet alleen een gewone dvd kunt gebruiken, maar ook een USB-flashstation, wat in onze tijd een acceptabelere optie is.
Als u een besturingssysteem op uw computer hebt geïnstalleerd windows systeem 10, deze versie heeft de functie om een herstel-flashdrive te maken, die het mogelijk maakt om het heel gemakkelijk en snel te doen. Eerst moet je naar Computer Control Panel gaan. Zoek tussen alle menu-items "Herstel" en klik erop. Selecteer in het geopende venster de functie om een herstelschijf te maken. Als u een back-up van Windows-bestanden wilt maken, vinkt u het overeenkomstige vakje aan in het volgende venster. Houd er rekening mee dat wanneer deze optie is geactiveerd, de schijfruimte groter zal zijn, maar dit zal in de toekomst de hele systeemresetprocedure aanzienlijk vergemakkelijken. Daarom is het aanbevolen om deze optie in te schakelen. Selecteer vervolgens in het venster USB-flashdrive uw USB-flashstation. De USB-drive moet een volume hebben van minimaal 8 gigabytes en tegelijkertijd leeg zijn. Anders worden alle gegevens eruit gewist. Klik op "Volgende" om te wachten tot de bewerking is voltooid. Daarna kunt u een USB-stick gebruiken om uw bestanden en mappen op te slaan. De belangrijkste voorwaarde is niet om de opgenomen systeembestanden te beïnvloeden.
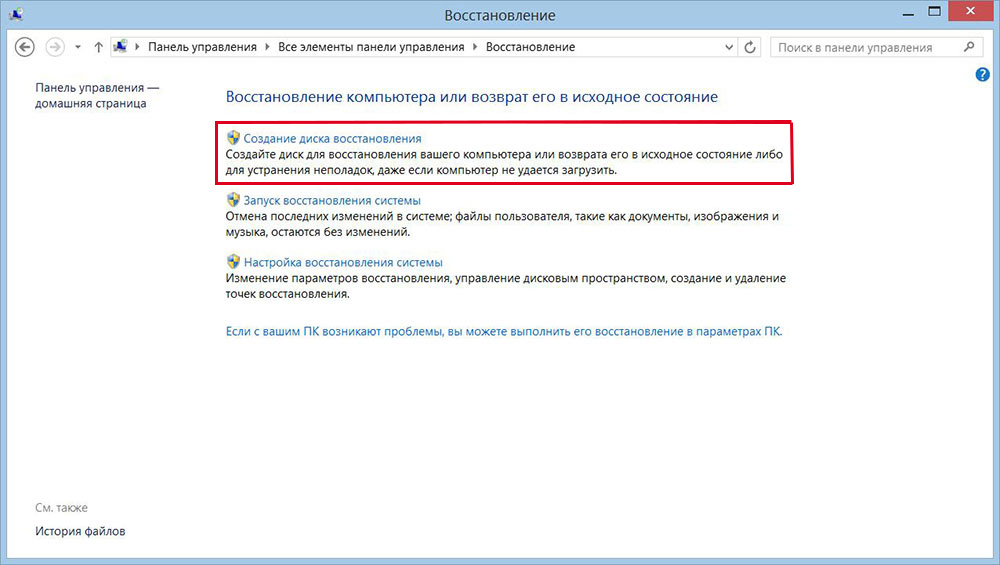
Laten we nu eens kijken hoe we een systeemherstelschijf voor Windows 7 kunnen maken. Dit gaat als volgt. Eerst moet u het Configuratiescherm openen en naar het gedeelte "Systeem en beveiliging" gaan. Selecteer vervolgens 'Back-up maken en herstellen'. Klik in het geopende venster op 'Schijf voor systeemherstel maken'. Verdere stappen zijn heel eenvoudig - plaats een CD of DVD in het station, selecteer vervolgens het station met de schijf en start het proces.
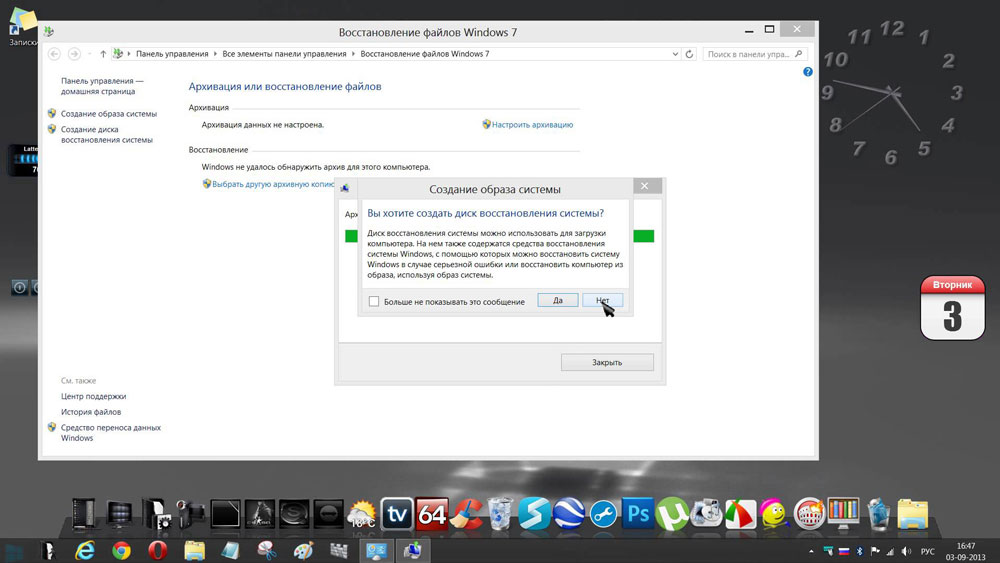
Voordat u Windows vanaf de opgenomen media start, moet u de opstartinstellingen in de BIOS wijzigen. Ga hiervoor naar het BIOS (druk bij het opstarten van de computer op de Del-toets of een andere toets, afhankelijk van de fabrikant van uw pc). Ga binnen het BIOS naar het gedeelte "Opstarten". Daar vindt u een item waarin u de prioriteit kunt wijzigen van apparaten waarvan het besturingssysteem zal worden opgestart. Zet op de eerste plaats een optische schijf of flashstation. Sla uw wijzigingen op door op de F10-toets op uw toetsenbord te drukken. Nu, als er media worden gedetecteerd wanneer de computer opstart, zal het besturingssysteem vanaf daar worden geladen.
Bovendien kunt u een afbeelding maken van het systeem waarin alle OS-bestanden in gecomprimeerde vorm worden opgeslagen. Houd er rekening mee dat in dit geval de huidige status van uw besturingssysteem wordt vastgelegd. Je kunt een afbeelding zowel op de spoorweg van de computer als op een cd / dvd branden, maar het is de moeite waard om op te merken dat er veel ruimte nodig is. Selecteer hiervoor het overeenkomstige item in het menu en selecteer vervolgens de plaats waar het archief moet worden opgeslagen. Klik op de knop "Volgende" om de procedure te starten. U kunt deze methode ook gebruiken als Windows verkeerd begint te werken.
De systeemherstelschijf bevat verschillende hulpprogramma's voor het oplossen van problemen op uw computer. Ga als volgt te werk om de systeemherstelschijf te gebruiken:
Windows Memory Diagnostic Tool in het hulpprogramma Systeemherstel
Het Windows Memory Diagnostic Tool wordt gebruikt om het computergeheugen op fouten te controleren. U kunt ervoor kiezen om de test onmiddellijk uit te voeren of bij de volgende vensters opstarten . Als u de optie selecteert om de computer opnieuw op te starten en de test onmiddellijk uit te voeren, moet u uw werk opslaan en alle actieve programma's sluiten. Het controleren van het computergeheugen kan enkele minuten duren. Wanneer de test is voltooid, start Windows automatisch opnieuw op.
Als u recent geheugenmodules hebt geïnstalleerd, moet u ervoor zorgen dat het type nieuwe geheugenmodule voldoet aan de geheugenvereisten voor het moederbord. Als het geheugen voldoet aan de geheugenvereisten voor het moederbord of als het geheugen eerder goed werkte, maar de test is voltooid met een fout, voert u de volgende stappen uit:
Verwijder en installeer de geheugenmodule opnieuw in de sleuf om te controleren of het probleem wordt veroorzaakt door verbindingsfouten.
Verwijder elke geheugenmodule en vervang de geheugenmodule die eerder was verwijderd.
Na het verwijderen en opnieuw installeren van de DIMM-modules, voert u de geheugendiagnose opnieuw uit.
Als de test nog steeds mislukt, vervangt u de defecte geheugenmodule.

